 5126
5126
 2023-11-22
2023-11-22
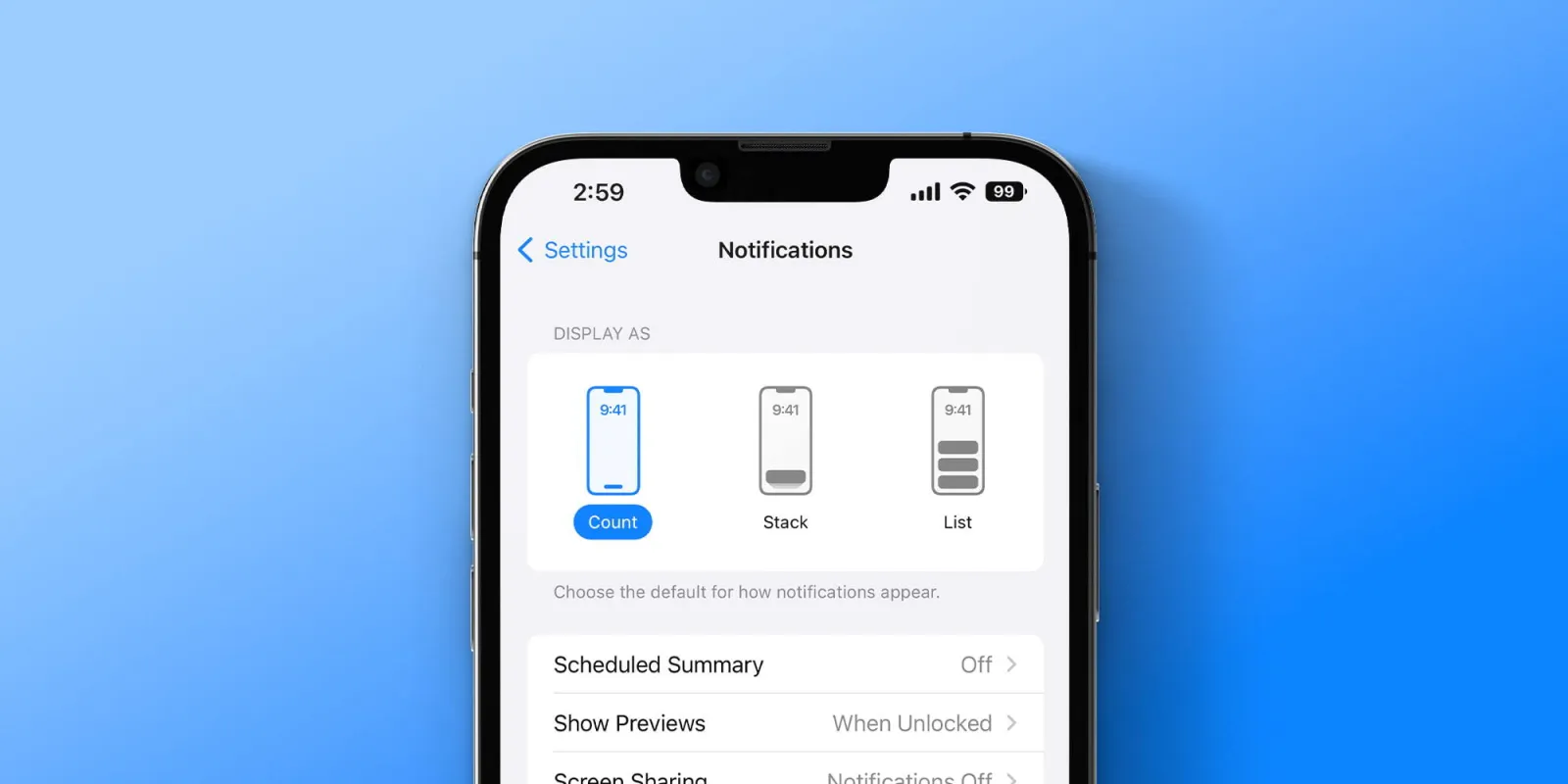
To coincide with the new Lock Screen widgets in iOS 16 last year, Apple also redesigned the notification system. Notifications appear at the bottom of your Lock Screen rather than at the top below the clock.
This change has proven to be controversial for many iPhone users over the past year, and iOS 17 doesn’t make any changes to the design. But there are a few settings you can tweak that might improve the experience for you…
This story is supported by Mosyle, the only Apple Unified Platform. Mosyle is the only solution that fully integrates five different applications on a single Apple-only platform, allowing businesses and schools to easily and automatically deploy, manage, and protect all their Apple devices. Over 38,000 organizations leverage Mosyle solutions to automate the deployment, management, and security of millions of Apple devices daily. Request a FREE account today and discover how you can put your Apple fleet on auto-pilot at a price point that is hard to believe.
At the time, Apple said that the new bottom-up design for iOS 16 notifications was meant to reduce the clutter on your Lock Screen. The idea is that by moving notifications to the bottom, you can see more of your wallpaper. This also includes things like widgets, depth effect wallpapers, live wallpapers, and more.
This means that your notifications will automatically start appearing at the bottom of your Lock Screen. You can swipe up these notifications to view more of them and quickly delete them, tap on them, and manage notifications on a per-app basis.
But there are ways to customize this design. If you head to the Settings app and tap on “Notifications,” you’ll see three different options. Each of these options is for customizing the appearance of notifications at the bottom of your Lock Screen.
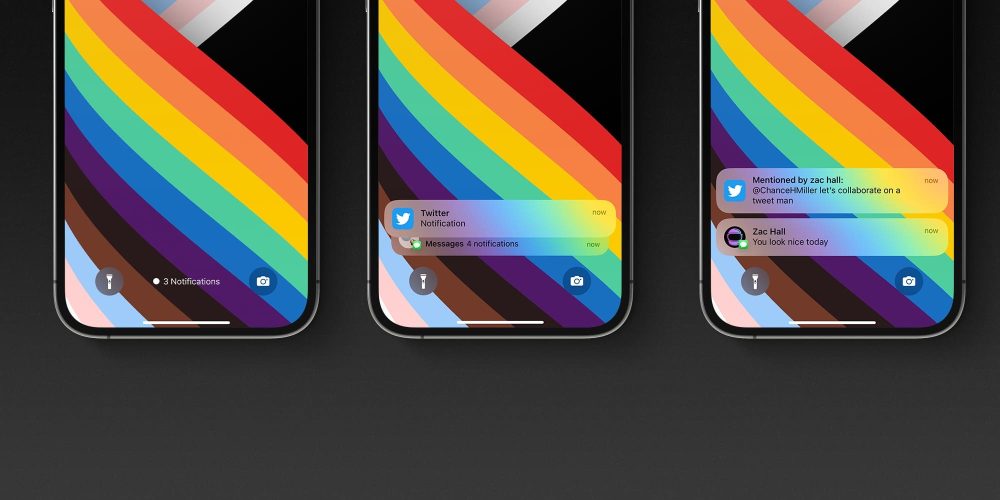
An interesting tidbit that I discovered from the MacStories review of iOS 16 last year is that you can also temporarily enable “Count” at any time by simply dragging downward on notifications that are on your Lock Screen; this will minimize and only show the number of notifications.
Source: 9to5mac