 5626
5626
 2025-01-07
2025-01-07
In daily work and life, you can use 3uRemote to remotely control other computers. When you need to control multiple computers, you can add them to the list for easy and efficient remote access. Once added to the list, you can quickly initiate remote control for any computer.
To use remote control more securely, 3uRemote will prompt you to set a login password the first time you install and use the software.
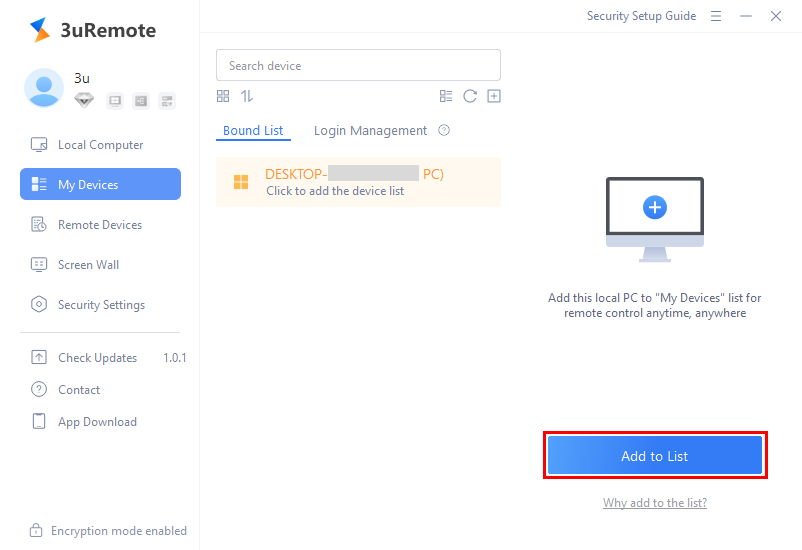
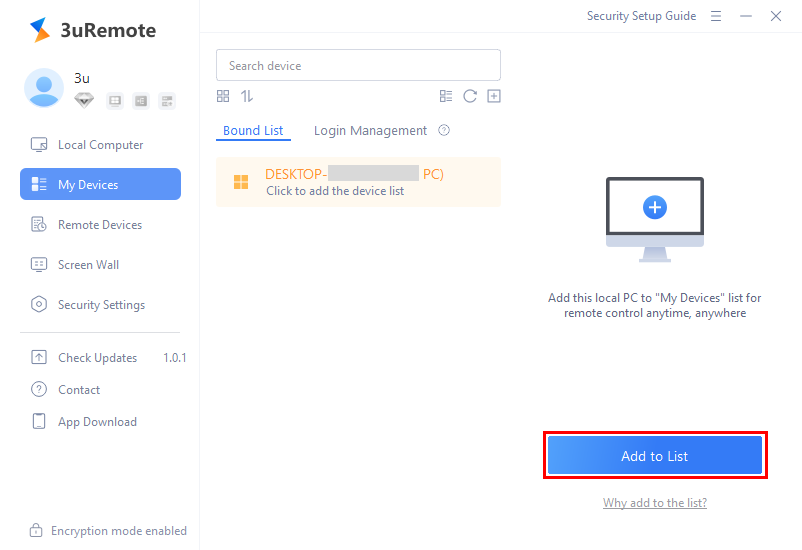
3uRemote offers two verification methods: Remote Password Verification and System Administrator Account Verification. After successful remote verification, you can add the computer to the list for remote control, greatly improving the security of both the controlling and controlled computers.
Method 1: Using Remote Password Verification
1. After clicking Add to List, select Remote Password Verification (Recommended) to add the computer to the list.
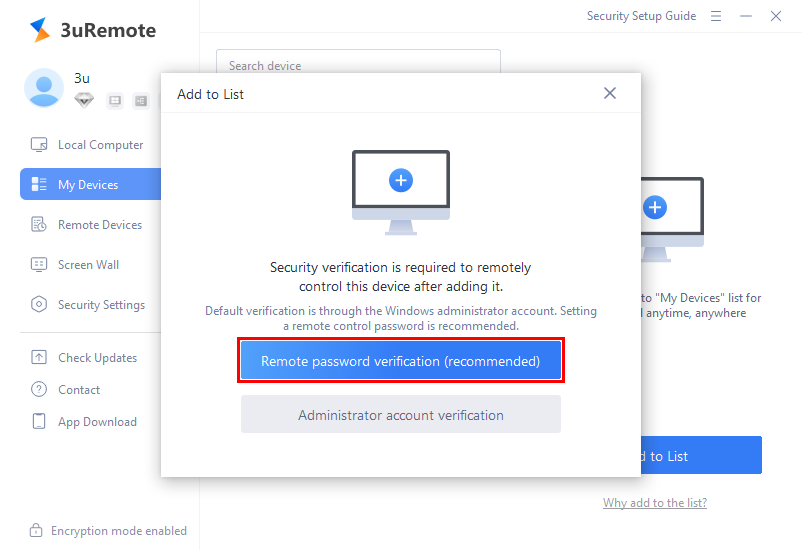
2. When you want to remotely control another computer in the list, click on the selected computer, click Remote Control, enter the remote control password set when the computer was added to the list, and click OK to successfully control the target computer.
(When performing remote control, it is recommended to select Remote Password Verification. You can also choose System Administrator Account Verification.)
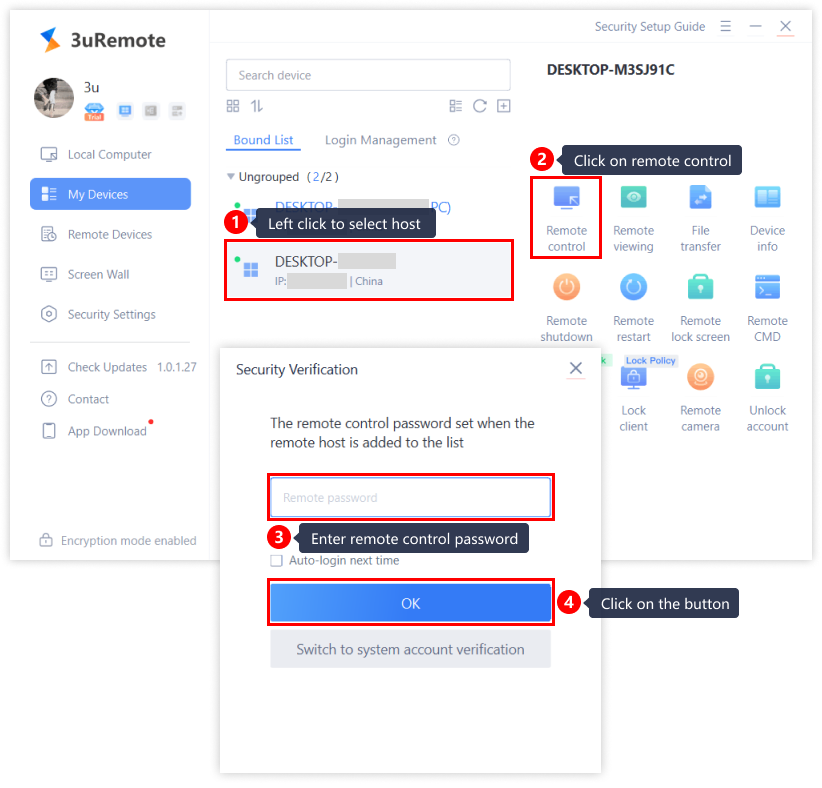
Method 2: Using Administrator Account Verification
1. When adding the computer to the list, you can also use the system administrator account password for verification.
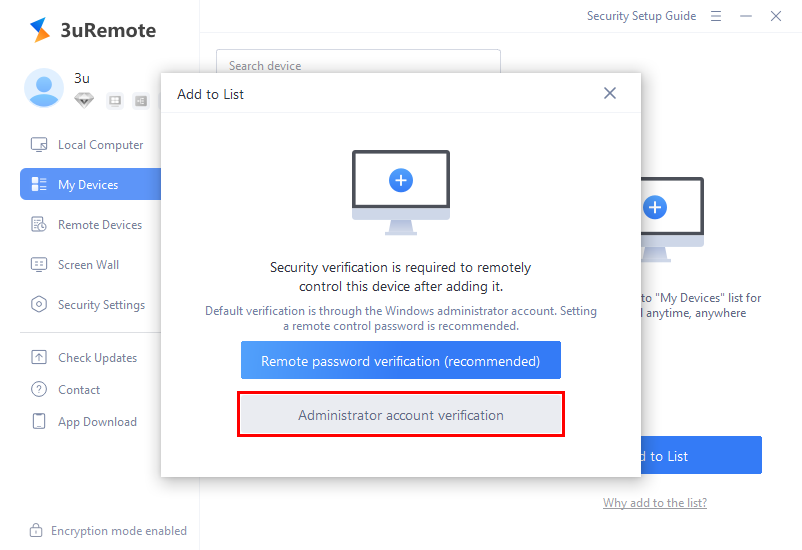
2. After entering the system administrator account and password, click OK to start the remote control.

Repeat the above methods to add multiple computers to the list.
If a computer no longer needs to be remotely controlled, right-click to delete the corresponding computer. Once deleted, the computer will no longer appear in the list. You can also add a remark name to each computer for easy identification!
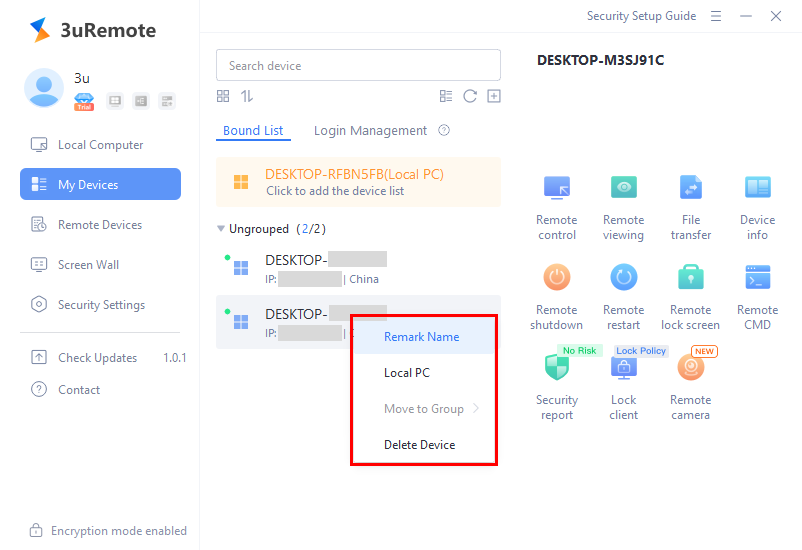
If you need to unbind a computer, right-click to unbind it. After unbinding, if you want to add it back to the list, simply repeat the process.