 5678
5678
 2025-01-07
2025-01-07
If the wrong password is entered more than five times on the login screen in Windows 10, the system account will be locked, and the following message will appear: "The referenced account is currently locked out and may not be logged on to."
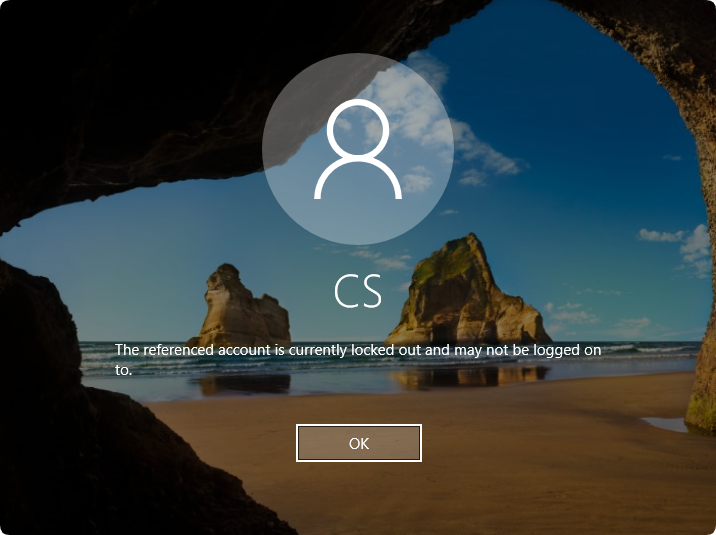
The error message "The referenced account is currently locked out and may not be logged on to" may be caused by the following reasons:
However, the appearance of "The referenced account is currently locked out and may not be logged on to" is not an insurmountable issue. The only problem (if it can be called a problem) is that fixing the error requires intervention from the domain controller.
Before troubleshooting the "The referenced account is currently locked out and may not be logged on to" issue, please ensure you understand the following basic steps:
Solutions to "The referenced account is currently locked out and may not be logged on to"
Solution 1: Fix the error by editing the local security policy
1. If you cannot log into the system, you can first try to enter Safe Mode. Shut down the computer, restart it, and immediately press and hold the power button to force a shutdown when the boot screen appears. Repeat this process two or three times, and then access the following page and click "Troubleshoot" (This method works for both Windows 10 and Windows 11).
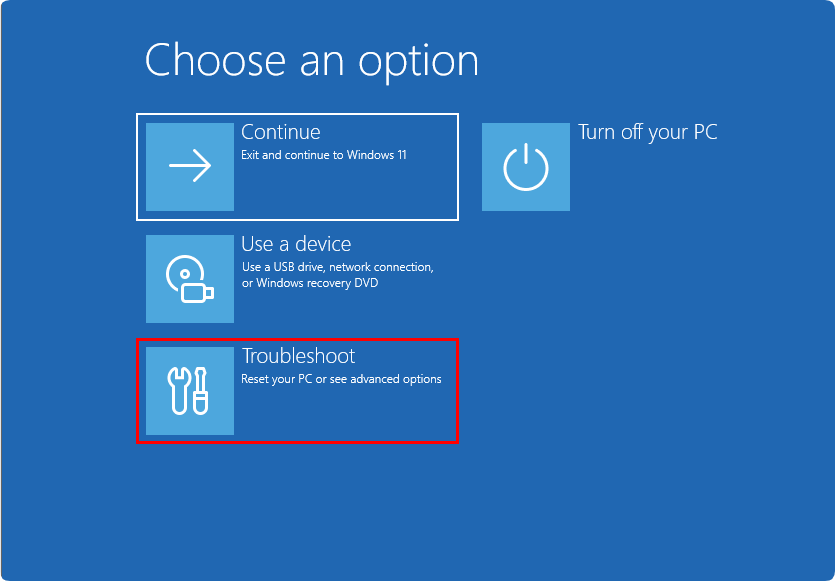
2. After entering Troubleshoot, click "Advanced options" as shown below.
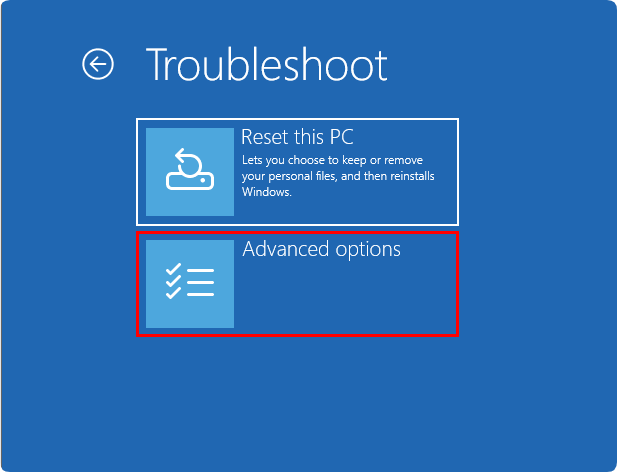
3. Next, under Advanced options, click "Startup Settings."

4. In the Startup Settings, click "Restart."
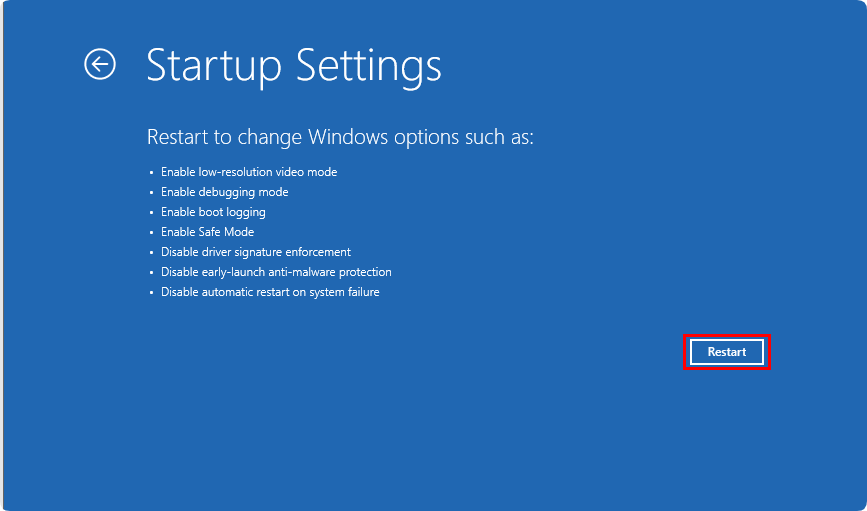
5. After restarting, press the number corresponding to the option to start, and select 4 to Enable Safe Mode.
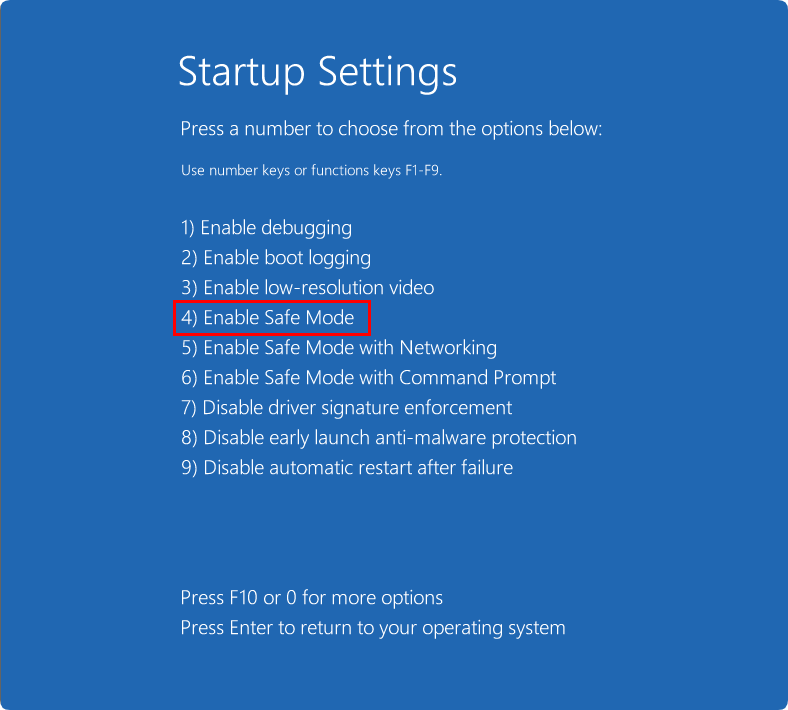
6. Once you enter the desktop, press the WIN + R keys to open the Run dialog, type gpedit.msc, and press Enter to open the Local Group Policy Editor.
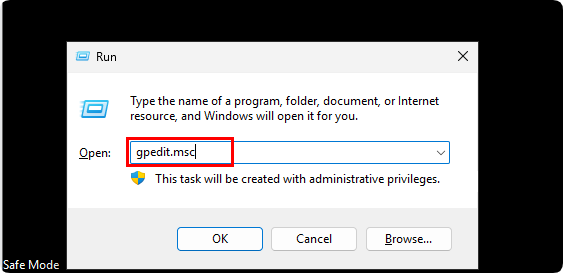
7. In the Local Group Policy Editor, go to Windows Settings, and then open Security Settings.
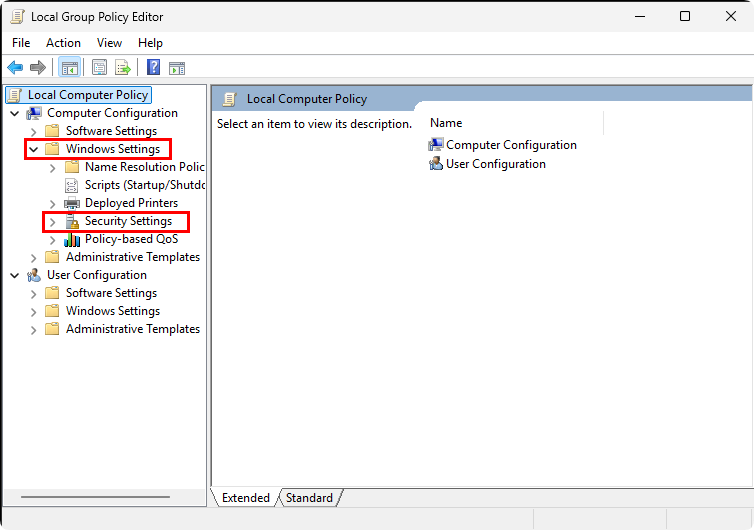
8. Under Security Settings, click Account Policies, and then open Account Lockout Policy on the right side.
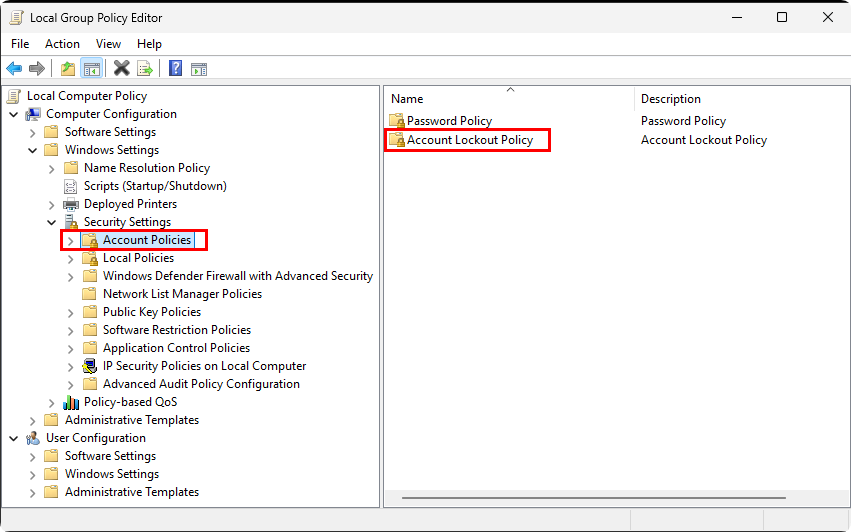
9. After opening the Account Lockout Policy, click Account Lockout Threshold.

10. The lockout message occurs because the system’s default lockout threshold is 10 logon attempts. Set it to 0, then restart to log into the system.
(You can set a value from 1 through 999 failed sign-in attempts, or you can specify that the account will never be locked by setting the value to 0.)
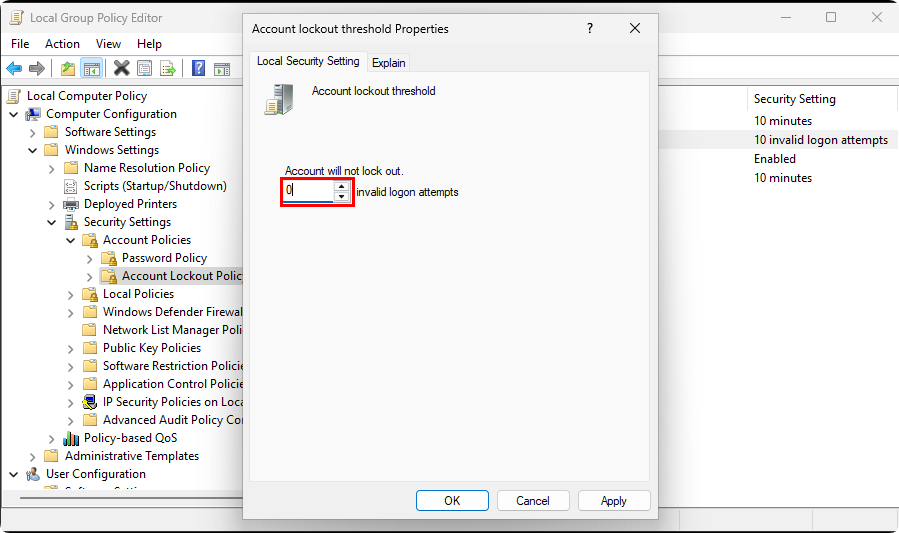
After this, you should be able to log into your account and no longer see the "The referenced account is currently locked out and may not be logged on to" error.
Solution 2: Check DNS settings
1. In some cases, users have reported that incorrect DNS settings caused them to encounter the account locked-out error. Many unwanted applications (e.g., Utopia.net) can act as DNS hijackers. In this case, the DNS settings are changed without permission. To restore the settings, follow these steps:
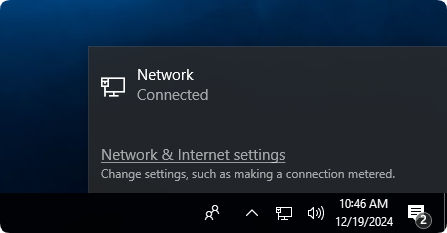
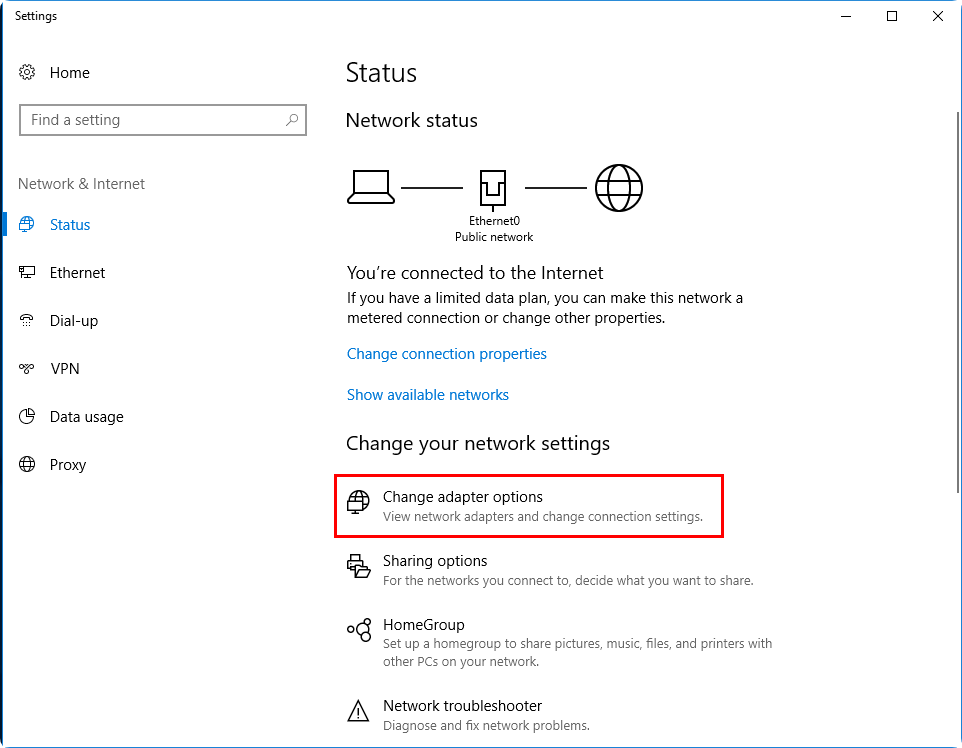
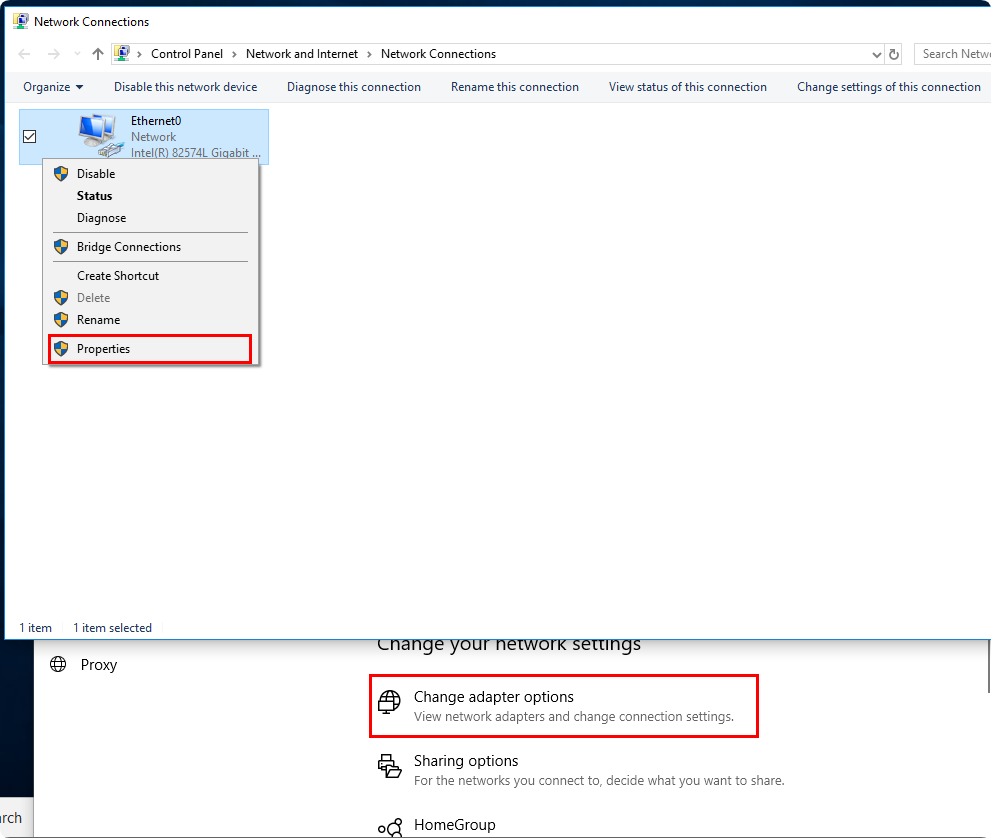
Note: First, remove any suspicious applications from the Control Panel.
2. Right-click the "Start" button, select "Network Connections," and on the right pane, choose "Ethernet." Click "Change adapter options," right-click "Ethernet," and select "Properties." From the list, find "Internet Protocol Version 4 (TCP/IPv4)" and click "Properties." In the Properties window, select "Obtain DNS server address automatically," and click "OK."
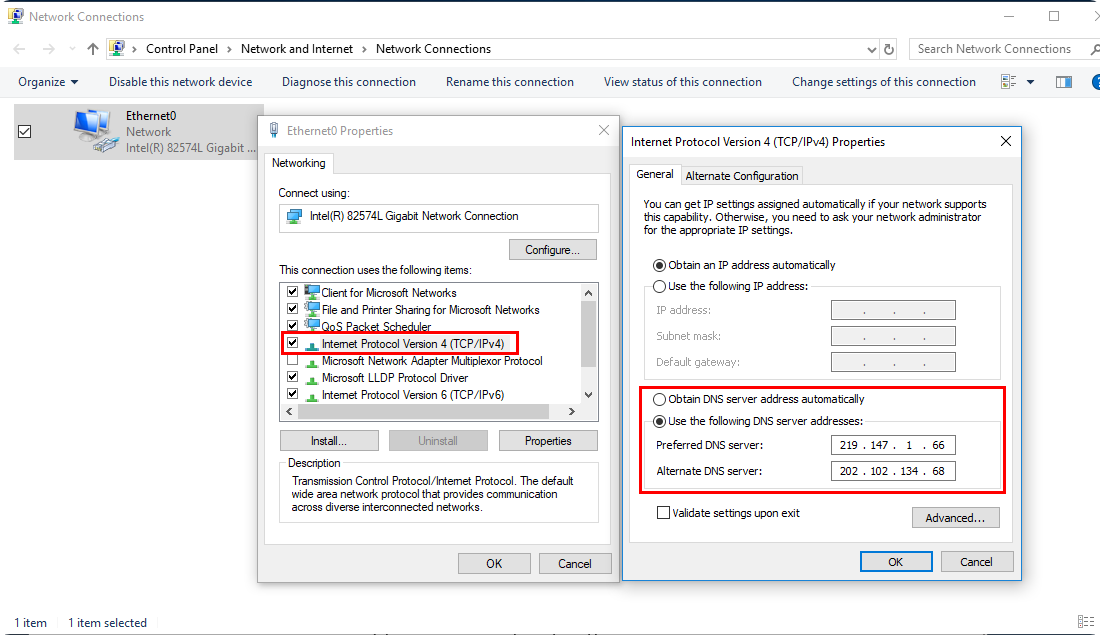
3. If this doesn't work, try using the following Google DNS servers:

Solution 3: Set the account password to never expire
Ensure that the password is set to never expire in the "Local Users and Groups" menu. Press Windows + R, type lusrmgr.msc, and press Enter. In the right pane, select Users, right-click the user, and select Properties. In the General tab, check the box Password never expires, and then click OK.
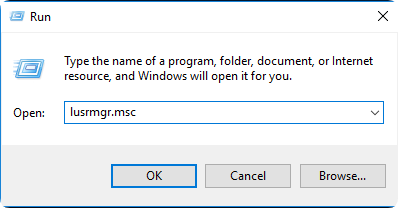
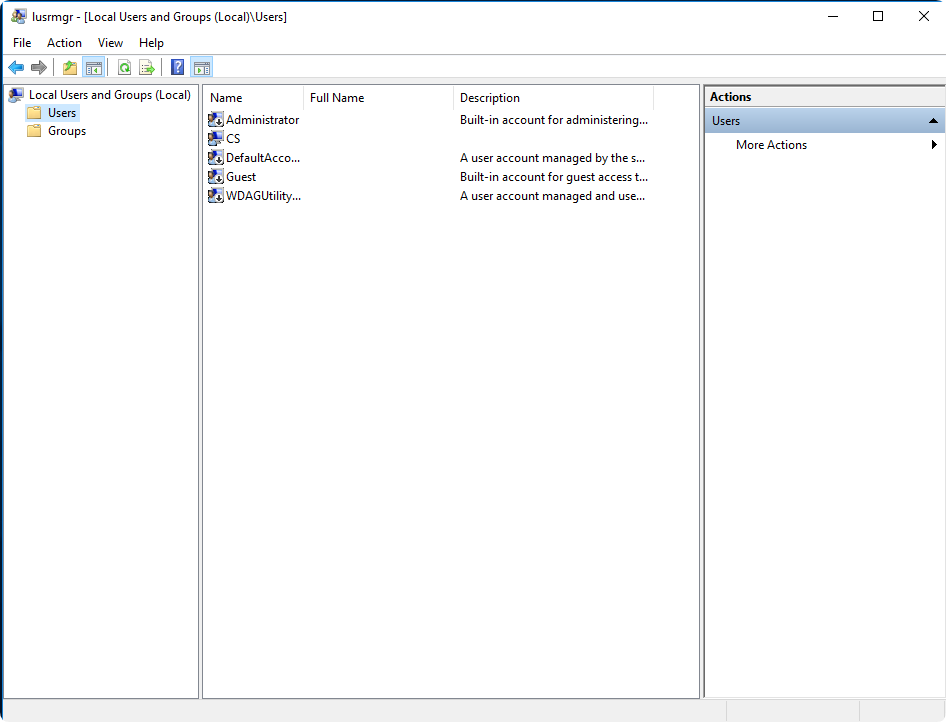
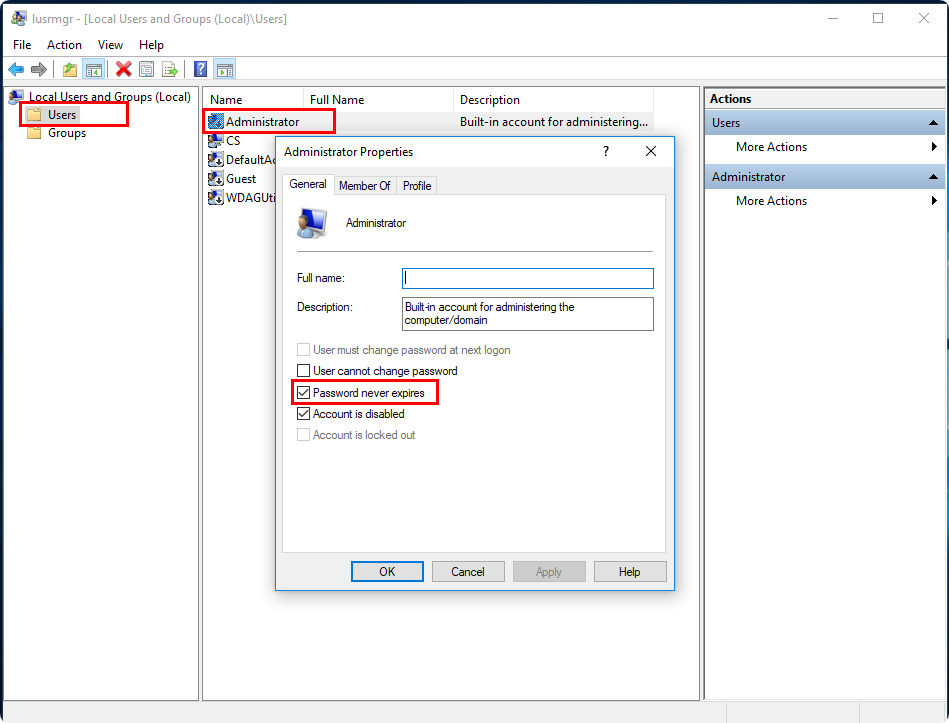

Solution 4: Clear cached credentials from the computer
Click the "Start" button, type Credential Manager in the search box, select Windows Credentials, click the arrow next to the credentials you want to delete, and then select Remove.
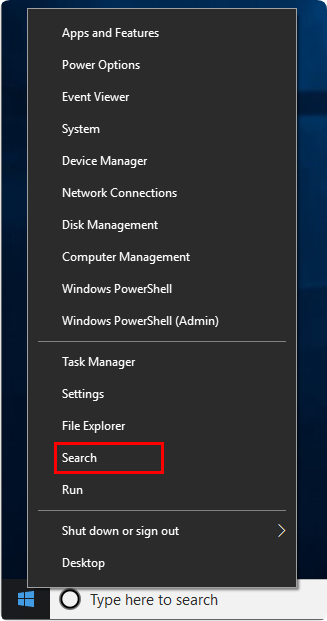
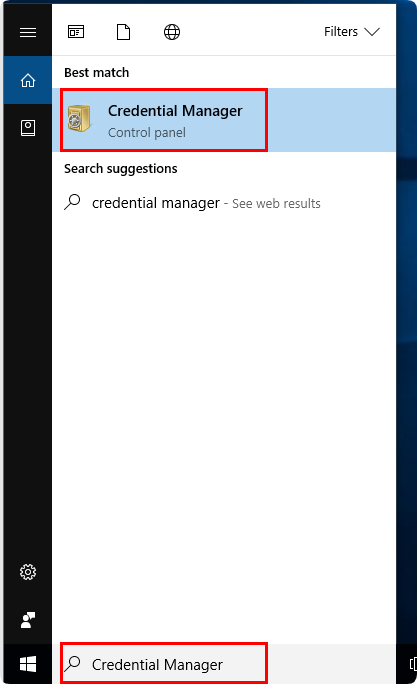
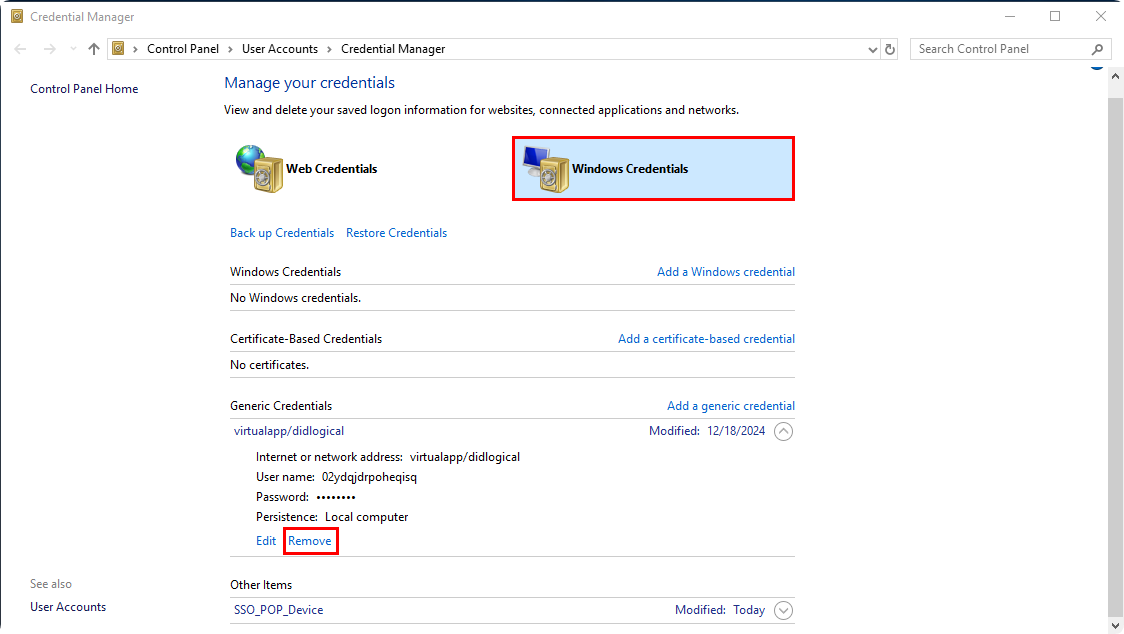
Solution 5: Use a password reset disk or format Windows
If you are using a home computer with a single administrator account that does not have an account lockout threshold policy configured, but you still encounter this lockout error, the only solution is to use a password reset disk to reset the password. However, this requires that you have previously created such a disk.
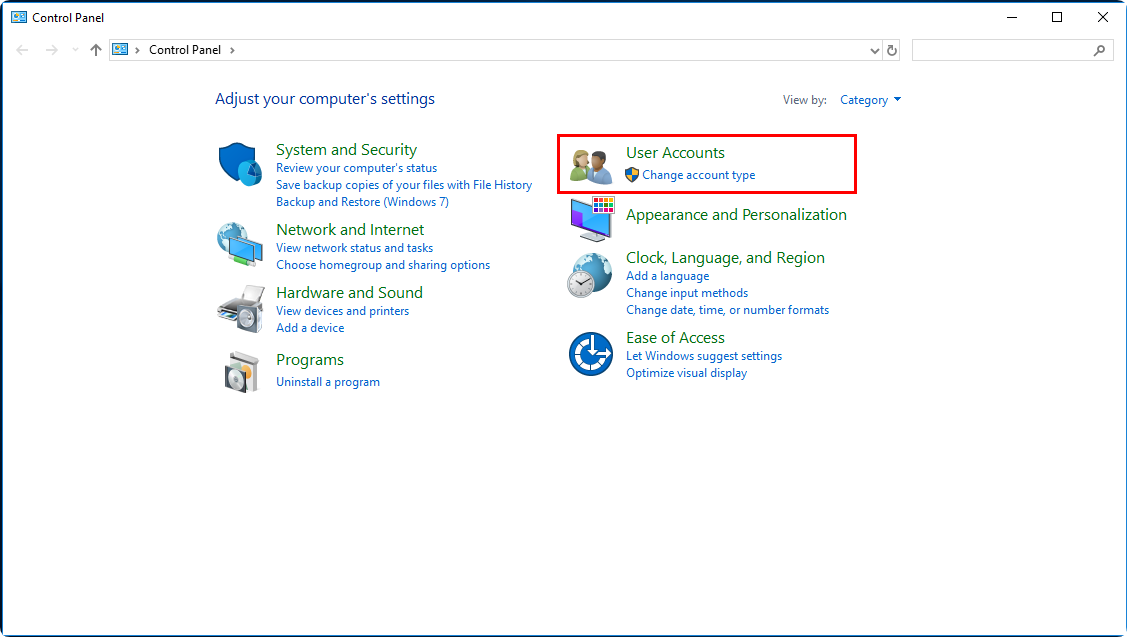
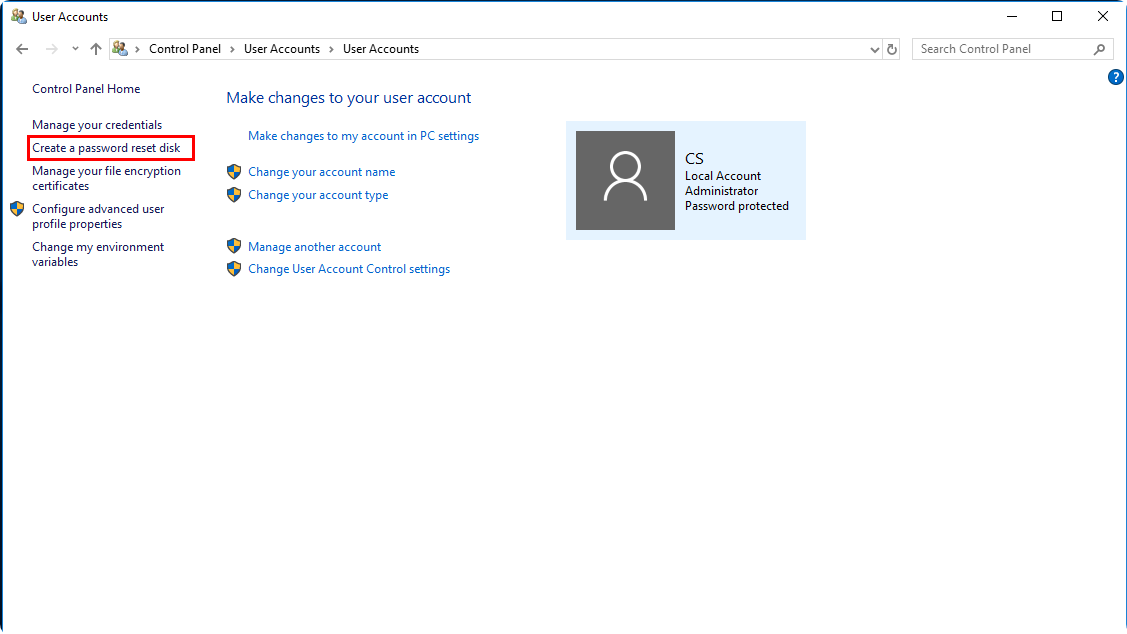
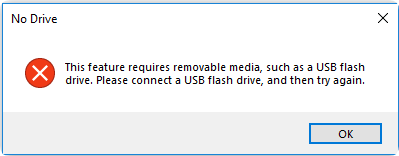
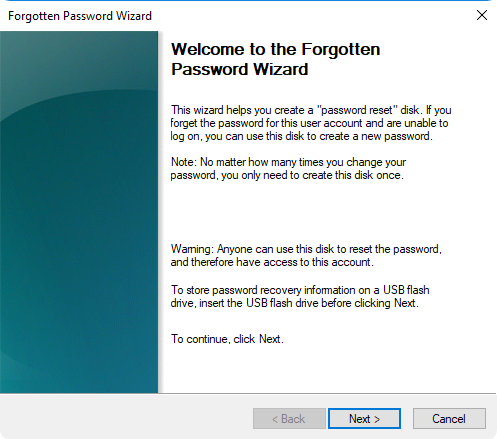
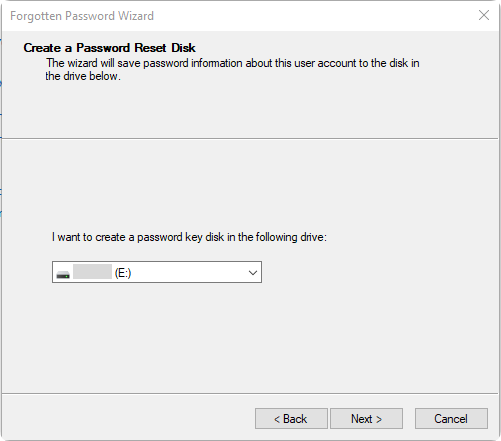
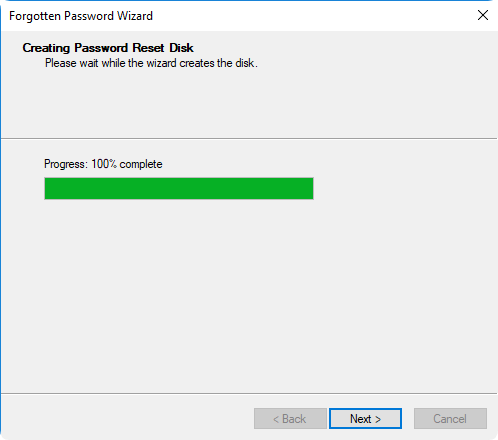
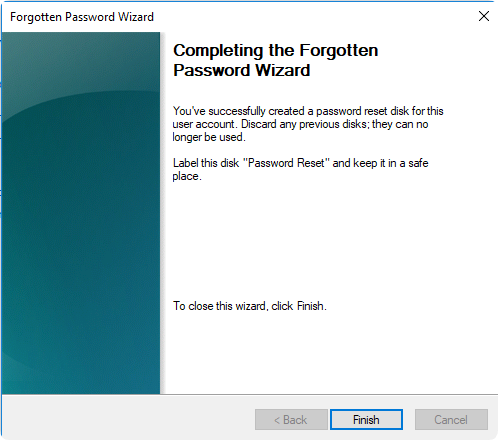
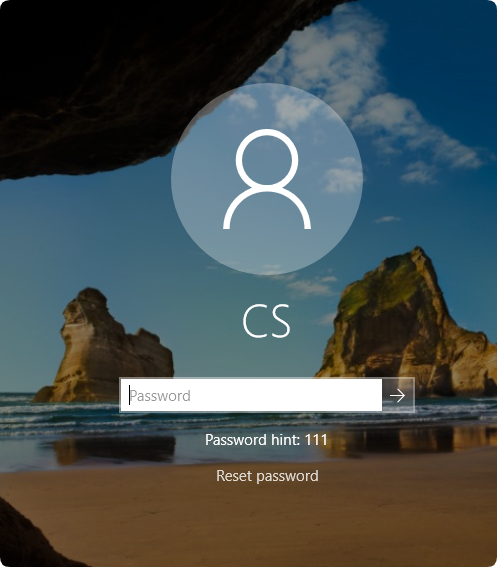
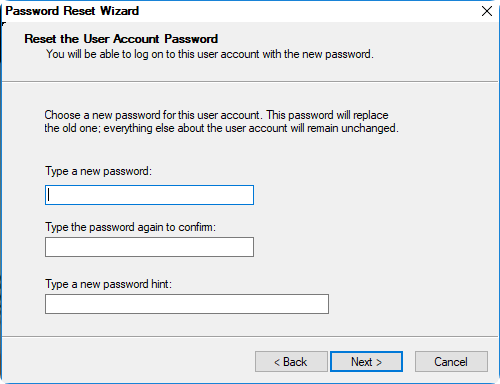
If you do not have a password reset disk, then you will have to format Windows and reinstall the system.