 92983
92983
 2016-11-11
2016-11-11
Please note that the readers except skilled mobile phone technicians are not suggested to use this method.3uTools has released a tutorial "How to Unlock Apple iPhone iCloud ID through Hardware Unlock Method".
After ugrading 16GB iPhone to iOS9 or above, you will find 16GB storage space is not enough for daily use. Actually it’s not a good way to delete apps or clear photos/music to solve this issue. And it’s a pity that you leave the 16GB iPhone alone after purchasing another 64GB or 128GB one. Next we’ll show you how to upgrade 16GB iPhone to 128GB through replacing a hard disk.
16GB iPhone 6 Plus.

1. Disassemble iPhone.

2. Disassemble all screws. Take out the iPhone’s mainboard. Then take a photo of all components.

3. Front side of mainboard

Back side of mainboard


4. iPhone 6 plus has a thinner mainboard than iPhone 5s. The black chip in the middle of the mainboard’s back side is called flash memory chip (hard disk as follows).

5. This iPhone uses SKhynix hard disk. Let’s make a comparison between old 16GB hard disk and new 128GB hard disk.


6. The hard disks of Apple iPhone 6/6 Plus are supplied by SKhynix, Sandisk, Toshiba and etc. In order to expand iPhone’s storage space, you need to use a new hard disk to replace the old one.
Here, someone would like to ask why it’s possible to replace one hard disk while the hard disk, baseband, chip and fingerprint are closely connected. Of course you need to replace a set of chips through the traditional method. But now you can replace a simple hard disk with the help of a novel box which is able to read/write hard disk’s IMEI.
Apple will allow the iPhone’s activation if hard disk’s IMEI, iPhone IMEI, fingerprint and CPU match completely. Each hard disk has a unique serial number, so you only need to write the IMEI of the old 16GB hard disk into the new 128GB hard disk.
This is the IMEI box which can read/write iPhone hard disk’s IMEI

7. The works line is also required.

8. Put the new 128GB hard disk into the IMEI box.



9. Electrify IMEI box.

10. Open the read/write software platform.
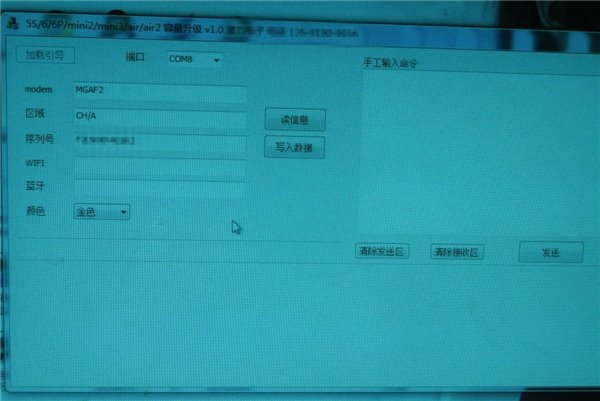
11. Write the IMEI(Settings→General→About→IMEI) of 16GB hard disk into the new 128GB hard disk. Herein, the whole process of upgrading iPhone’s storage space is half complete.
Implant tin onto the new 128GB hard disk. Then put it aside after this step completed.

12. iPhone’s mainboard.

13. Use the hot wind to help remove the original glue around the 16GB hard disk.




14. After removing the glue, please keep using hot wind to heat the 16GB hard disk...




15. When the time is up, please pry off the 16GB hard disk.


16. After taking out the 16GB hard disk, you need to go on handling the mainboard after it becomes cool. Then Install the 128GB hard disk. Put this new hard disk(implanted with tin) onto the corresponding position. Use hot wind to heat it till it’s soldered steadily.






17. After the hard disk is replaced, you need to use 3uTools or iTunes to flash iPhone in order to activate it normally. (Here, flashing in DFU mode is suggested.)
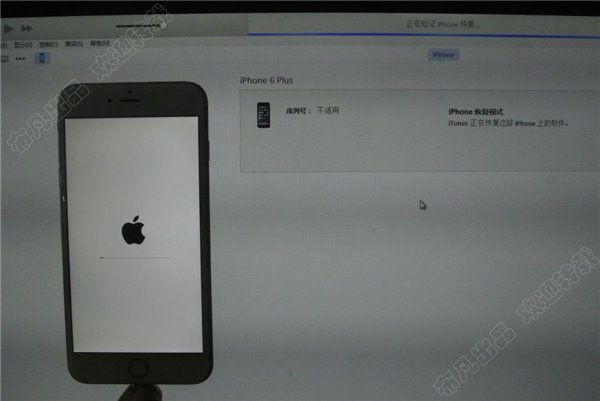





18. Now the whole process of upgrading iPhone’s 16GB storage space to 128GB is completed! Also you can use this method to upgrade the storage space of other iDevices, for example, iPhone 4s, 5, 5c, 6, 6s, 6s plus, iPad...
At present 3uTools is majorly an iOS jailbreak and flash tool, and the next big update will add many more features. To view 3uTools video tutorials, you may search 3uTools on Youtube, for example: