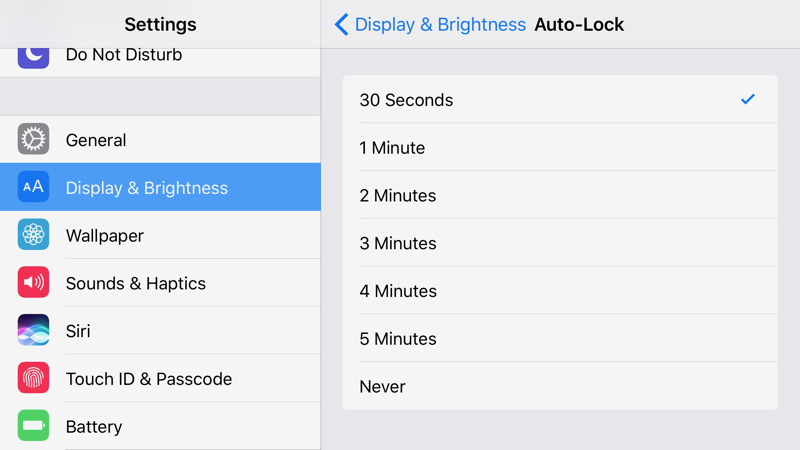7341
7341
 2017-01-20
2017-01-20
Everybody should be able to know how to be in full control of their privacy and security, especially in this day and age. To understand this in greater detail and learn ways to enhance your privacy and security even further on iOS, 3uTools has compiled a list of 15 different easy ways to get in control of privacy on iOS.
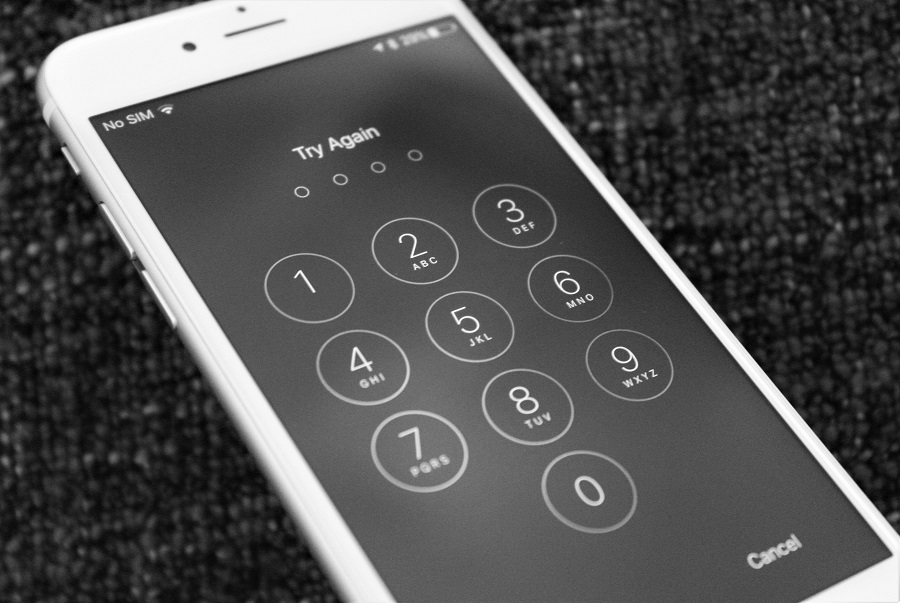
1. Find My iPhone
Every iPhone user should turn on the "Find My iPhone" feature" just in case you ever lose your device. Do this by going into "Settings", then "iCloud" and selecting "Find My iPhone" to turn on. You should also turn on "Send Last Location" so you have an idea of where your iPhone or iPad might be if it dies. If you do lose it, go to iCloud.com or use the Find my iPhone app on a different device and log in with your Apple ID to locate or lock it.
2. Lock Screen Notifications for Messages and Mail
If your messages or emails sometimes contain sensitive information, you can ensure your notifications never display any of it. Go to "Settings", "Notifications", then choose either "Messages or Mail" (or both.) At the bottom, turn on or off "Show Previews". As a bonus, iOS 10.2 includes a new option here to show previews When Unlocked, so you see them only in notifications after you’ve unlocked the device.
3. Use Letters and Numbers for Your Passcode
You can create a full password with letters, numbers and characters if you wish. Go to Settings, then Touch ID & Passcode. Choose Change Passcode. (First, you’ll have to enter in your current one.) Then tap "Passcode Options" and choose "Custom Alphanumeric Code" to set your new, more complex passcode.
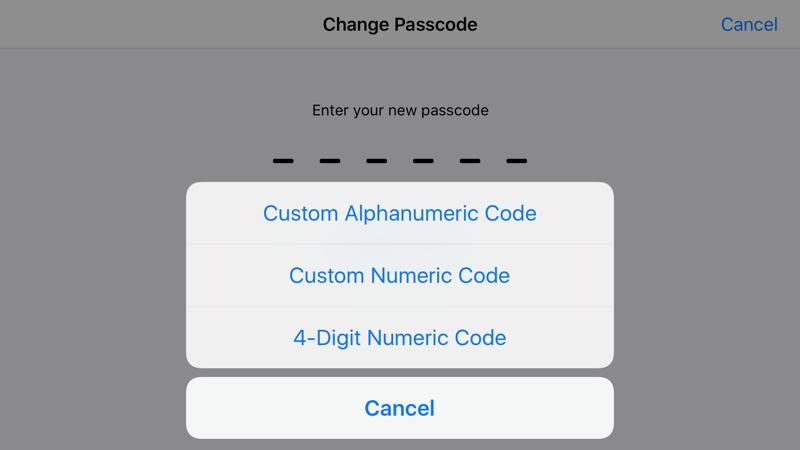
4. Erase Data After 10 Passcode Attempts
iOS has a built-in security setting right in the Touch ID & Passcode category. If someone attempts to unlock your phone with the incorrect passcode 10 times, all data from the iPhone gets erased. Don’t worry though, if you back up through iCloud you should be able to retrieve most of it later on. Just scroll down on that "Settings" page and turn on "Erase Data".
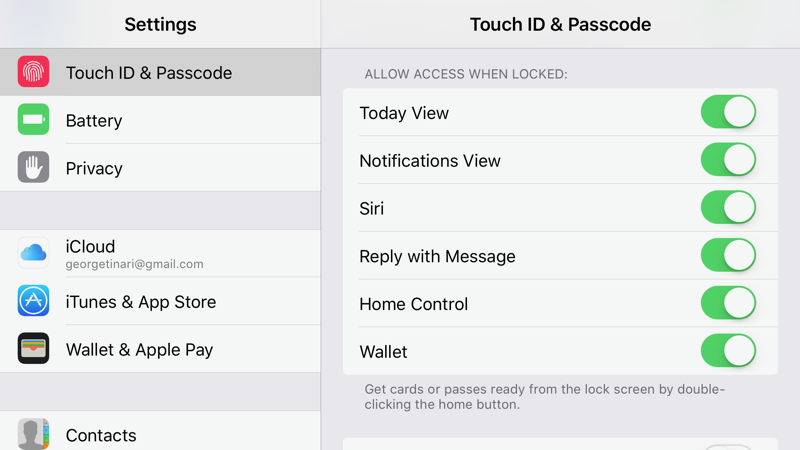
5. Lock Screen Access
Turn on or off as many features as you’d like under the "Allow Access When Locked" section. The options are Today View, Notifications View, Siri, Reply wit Message, Home Control (for smart homes) and Wallet. If turned off, you won’t be able to access these features until you unlock your iPhone or iPad.
6. Notes Lock
With iOS 10, you can finally lock individual notes. On any note, tap the "Share" icon at the top right and choose "Lock Note". Set a password, which will end up being your one password for all locked notes.
7. Two-Factor Authentication
Enable two-factor authentication for your Apple ID, so every time you try to log in on a new device, Apple requires one extra step for added security. Check 3uTools tutorial here: How to open your iPhone’s Two-Factor Authentication?
8. Safari Private Browsing
Private browsing mode in Safari lets you browse without keeping records of your history or logins on your device. Just open Safari and tap the Tabs icon at the bottom right. Then select "Private". (Note: You’ll temporarily lose all of your currently open tabs.) You’ll know you’re in Private mode when the UI darkens.
9. Limit Ad Tracking in Safari
If the thought of advertisers knowing too much about your iPhone and iPad usage freaks you out, you can ditch targeted advertising to protect your privacy. Advertisements won’t be tailored to your interests if you do. This toggle is found in Settings. Choose "Privacy", then "Advertising" at the bottom. Turn on "Limit Ad Tracking".
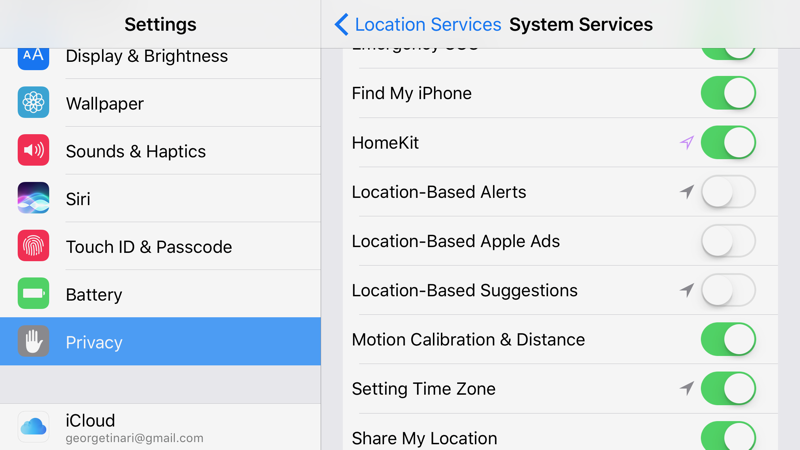
10. Turn Off Location Tracking
Back in the main "Privacy" settings, tap "Location Services", then tap "System Services" at the bottom. We’re going to turn off location tracking. You can do this for all of the toggles here that start with Location-Based (alerts, Apple ads, and suggestions) or whichever ones you want. You can also tackle Frequent Locations at the bottom. Tap then switch it off for Apple to stop tracking your most visited areas.
11. Turn Off Share My Location
Your last task within the Location Services category of Settings is turn off sharing your location with friends and family. Share My Location is right there in the Settings for you, so tap and then switch it off at the top.
12. Use a VPN
VPNs essentially let you hide your identity by letting you browse from a different IP address. Once downloaded and set up in the app, all you have to do to enable or disable is tap the VPN toggle right from Settings.
13. Auto-Lock Settings
By default, your iPhone and iPad should automatically lock after one minute of inactivity. You can shorten this to 30 seconds if you want. Do this by going into your "Display & Brightness" settings. Choose "Auto-Lock" and then set the time to 30 seconds.
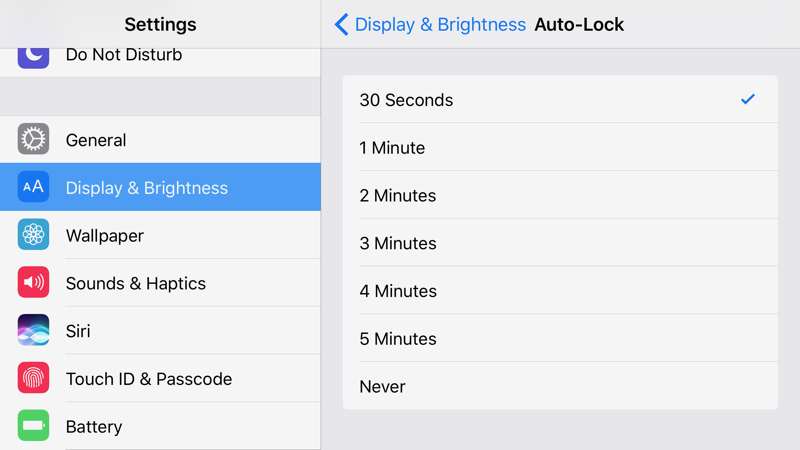
14.Restrictions
If you don’t want he or she using certain features, Restrictions give you plenty of options. First open "Settings", tap "General" and tap "Restrictions". You can disable certain apps, services like the iTunes Store and in-app purchases, limit iTunes content to specific ratings, keep privacy settings in check and more.
15. Auto-Delete Messages
If you don’t need to keep old messages, have iOS automatically get rid of them. Open "Settings", then choose "Messages". Scroll and tap "Keep Messages" and choose either "1 Year or 30 Days". Any messages older than your selection will automatically vanish from the device.