 11927
11927
 2021-01-15
2021-01-15
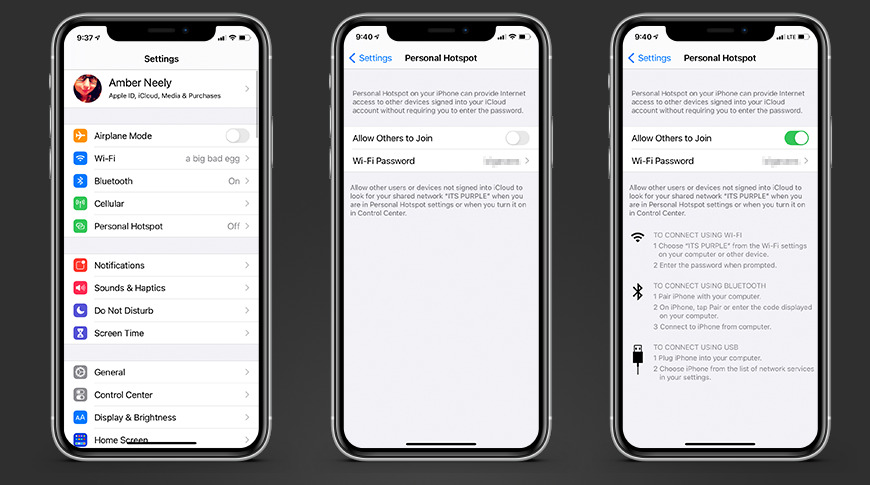
Whether you're traveling or experiencing a temporary internet outage, your iPhone can allow your other devices to connect to the internet. Here's how you can set up and connect to a personal hotspot on your iPhone.
Apple makes it extremely easy to set up a personal hotspot using any cellular-enabled iOS device, such as an iPhone or an iPad with an active cellular plan. You'll just need a few seconds and your iOS device of choice to get started.
Open Settings
Tap Cellular
Tap Personal Hotspot
Toggle on Allow Others to Join
If desired, you can set your own password
Joining a wireless hotspot is easy, too. If you are signed into the secondary device with your Apple ID, it may detect it as a personal hotspot and prompt you to join it automatically. If you don't own the device, or it does not automatically prompt you to join the network, you can follow the steps outlined below.
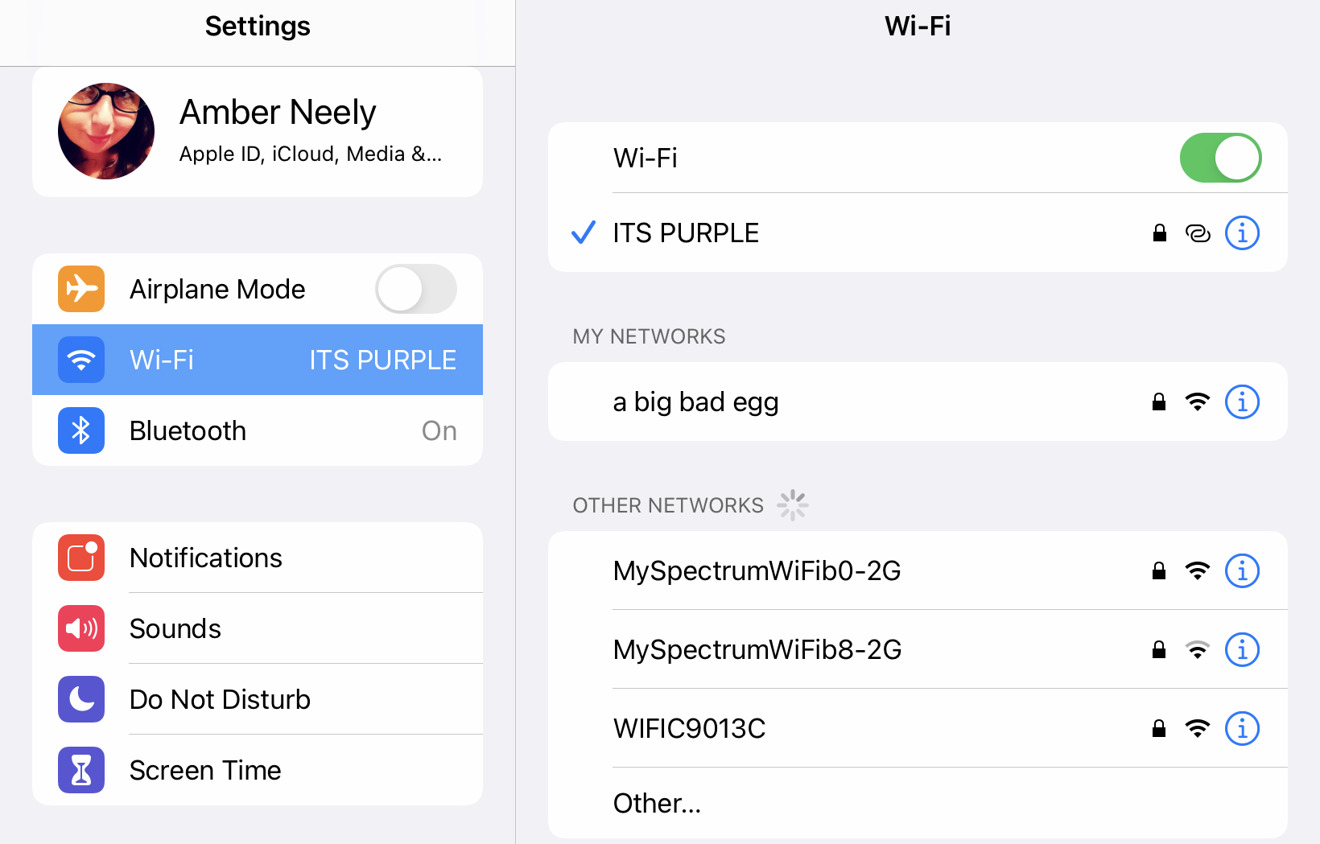
Following the steps outlined in the section "How to make your iPhone a hotspot" above, make sure the iPhone you would like to connect to has its hotspot enabled
Open settings
Tap Wi-Fi
Find the hotspot in either Networks section, or the Personal Hotspot section
Tap to connect
If prompted, enter the password
You can also connect to a personal hotspot with your Mac. Again, suppose you are signed in to your Mac with the same Apple ID as the iPhone. In that case, your Mac may prompt you to join your personal hotspot automatically should your regular internet connection not be available. If it doesn't prompt you, or you don't own the device, follow the steps below.
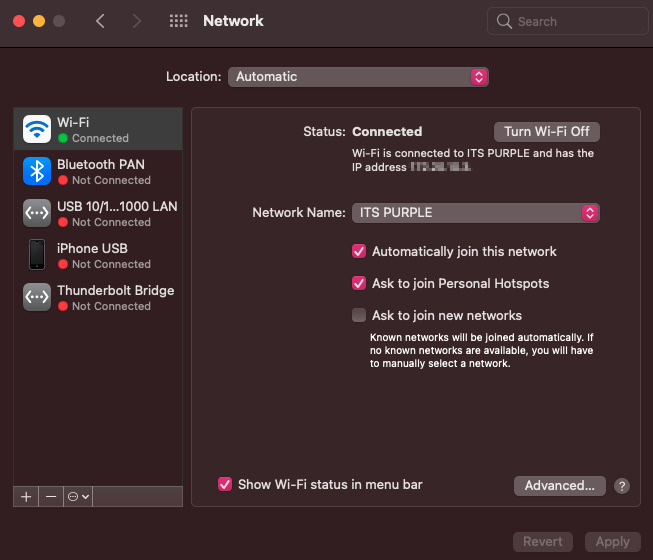
Following the steps outlined in the section "How to make your iPhone a hotspot" above, make sure your iPhone's hotspot is enabled
On your Mac, open System Preferences
Click Network
In the side bar, click Wi-Fi
In the Network Name dropdown field, find the hotspot Wi-Fi network's name
If prompted, enter your password
Click Apply
If you'd rather, you can also connect to an iPhone's wireless network via Bluetooth. This method takes a little longer but is relatively simple and can be done following the steps below.

Following the steps outlined in the section "How to make your iPhone a hotspot" above, make sure your iPhone's hotspot is on
On your iPhone, open Settings
Tap Bluetooth
Toggle Bluetooth to on
On your Mac, open System Preferences
Click Bluetooth
Make sure Bluetooth is enabled
In the list of devices, right click (trackpad: two finger click) on your iPhone's name and select "connect"
On your iPhone, if prompted, tap Pair
Open System Preferences
Click Network
Confirm that you are connected to Bluetooth PAN
Of course, if you have an Lightning cable that you can use with your Mac, you can connect that way, too. This is a useful way of connecting to the internet, should you be unable to connect via Wi-Fi or Bluetooth.
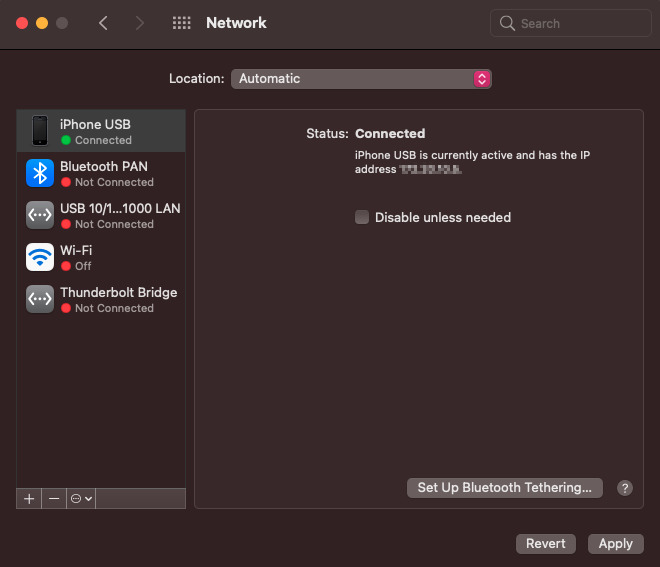
Following the steps outlined in the section "How to make your iPhone a hotspot" above, make sure your iPhone's hotspot is on
Make sure your Mac is updated to the current version
Connect your iPhone to your Mac via a USB-to-Lightning cable
If prompted, select Trust at the security prompt that appears on your iPhone
Open System Preferences
Click Network
Select iPhone USB
Uncheck Disable until needed
Click Apply
Keep in mind, when connected to an iPhone or an iPad with a cellular plan, you'll either be using the data from those plans, or a lesser pool set aside for tethering. Some activities, such as watching videos or downloading large files, will deplete your data allotment from your carrier. As a general rule, even if the activity is zero-rated by the carrier on your phone, it won't be on your tethered device.
Source: Appleinsider