 5371
5371
 2018-02-24
2018-02-24
You can save an email as a PDF file in the built-in Mail app. It's really nice when you've got an email you want to save outside of your Mail app.
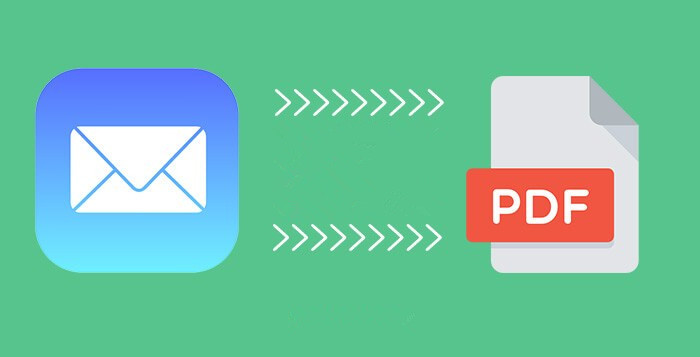
Step1: Open the Mail app on your iPhone or iPad
Step2: Select an email message that you want to save as a PDF.
Step3: Click the action button. The action button looks like a reply arrow (it's also used to reply to or forward email messages).
Step4: Click Print to open the printer options.
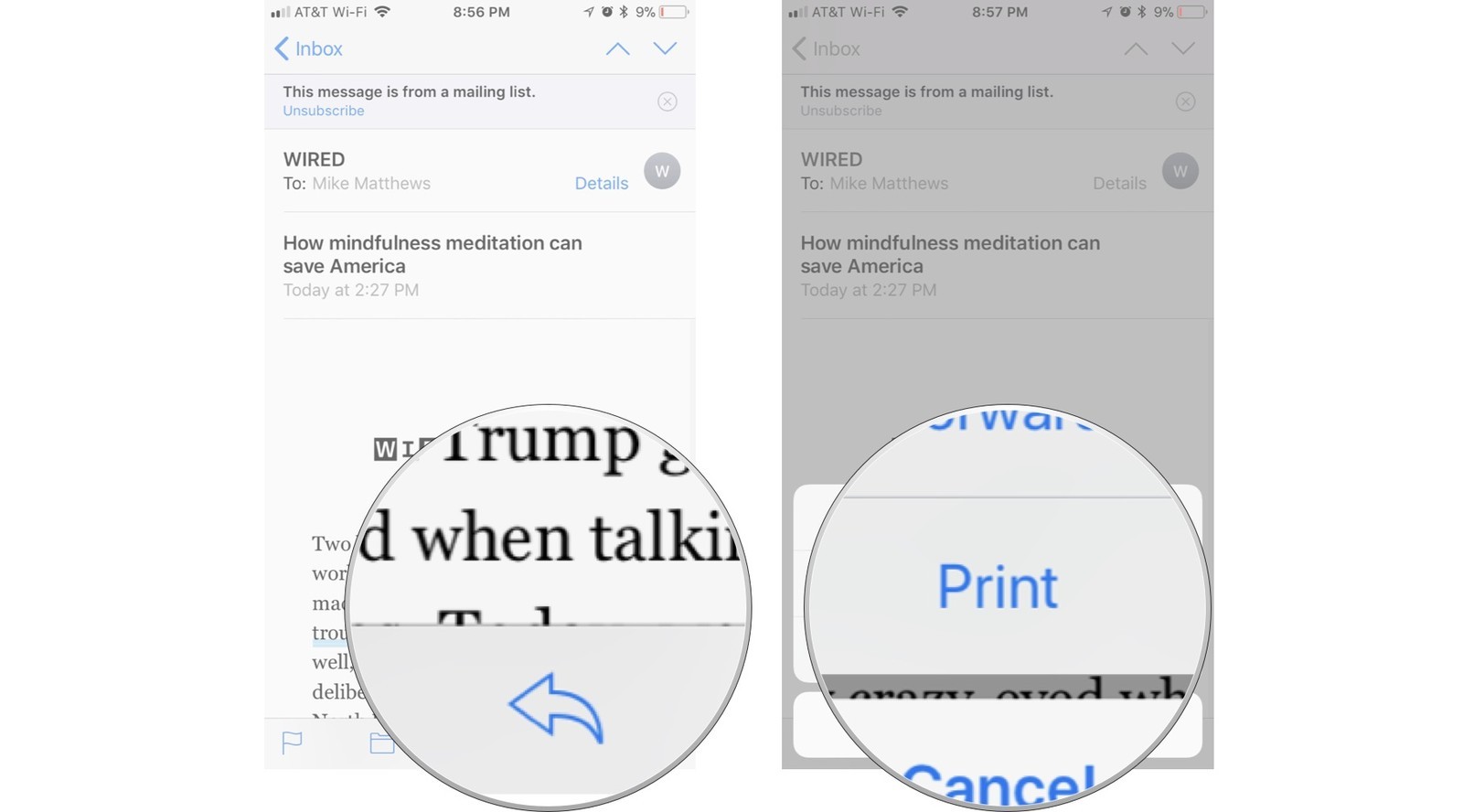
Step5: Pinch open the thumbnail image of the first page of your email. If your email runs for more than a page, you can pinch open any of the pages. The Printer Options will be replaced with the PDF version of your email message.
Step6: Click the Share button in the upper right corner of the screen.
Step7: Select the app you want to save or share your PDF-converted email to.
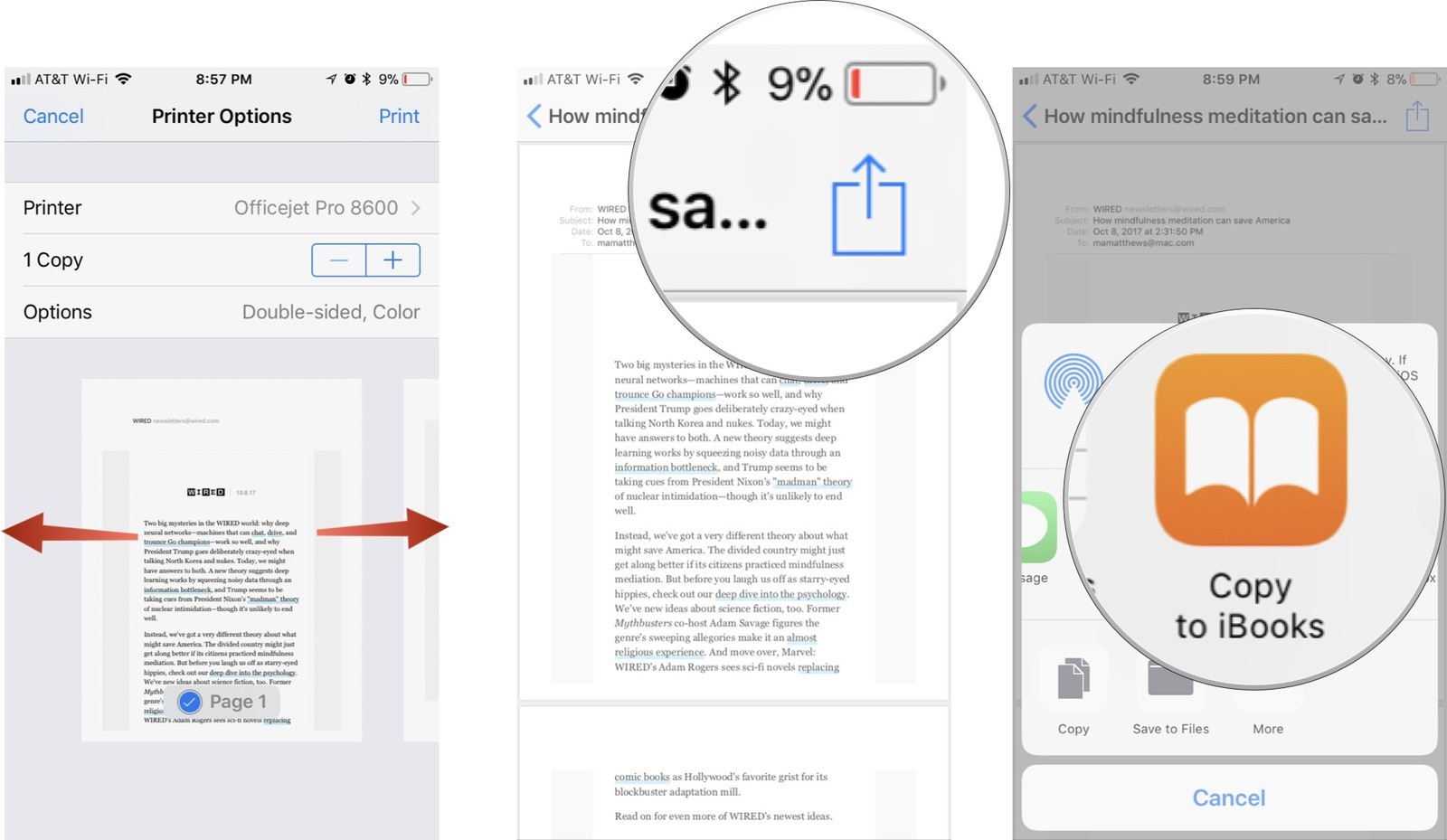
Thanks to the in-app sharing feature in the Mail app, you can do a number of things with your new PDF. You can save it to your Notes app, copy it to iBooks, and more. A lot of third-party apps support sharing and storing of PDF emails, too, like Messenger. The world is your oyster. Now go out there and turn some emails into PDFs.